toko 820, toko 810, tukang cetak, digital printing, mesin cetak, cetak offset, setting, undangan, kartu nama, offset, sablon, film, sablon digital, setting percetakan
Rabu, 24 April 2013
Cara Mengatasi Hasil Cetakan Yang Tidak Muncul Tulisan dan Grafik
Saat cetak mencetak menggunakan Mesin Offset Mini Toko 820, kadang kita sedang mengalami masalah pada hasil cetakan yang kurang muncul tulisan dan grafiknya, mungkin anda bingung letak kerusakannya ada dimana? harus melakukan apa? dan bagaimana? Hal yang anda perhatikan salah satunya adalah fungsi tekanan dari silinder plat tidak menempel pada silinder blangket sehingga tulisan dan grafiknya tidak muncul seperti bayang - bayang, dengan memeriksa komponen yang mendukung tekanan antara dua silinder untuk menganalisa dan memperbaikinya
Jika anda adalah jago dalam menyervis mesin offset mini toko 820 mungkin masalah diatas terlihat
sepele dan bisa diselesaikan solusinya dan tidak perlu membaca artikel ini, tapi bagaimana jika anda
adalah seorang yang baru mau belajar dalam dunia percetakan khususnya mencetak menggunakan
offset mini Toko 820, langkah yang anda tempuh adalah memanggil jasa tukang servis?
Bila anda berminat untuk belajar, bacalah terus artikel ini.
Penjelasannya adalah sebagai berikut, pastikan mesin dalam keadaan off,
perhatikanlah poin - poin dibawah ini :
1. Periksa komponen berikut :
2. Kendorkan baut yang mengunci komponen tersebut, ubah posisinya
menjadi naik sedikit, seperti gambar dibawah ini :
3. Jika sudah selesai, kencangkan baut kembali seperti semula
Cobalah mencetak dengan kertas yang tidak dipake, untuk melihat apakah ada
perubahan atau tidak? setelah pengaturan diatas, jika hasil cetakan masih tidak ada
perubahan, maka cek poin dibawah ini :
1. Lepaskan pen pada bagian berikut :
- Pukul dengan martil secara perlahan untuk mengeluarkannya
- Lepaskan vanbel
2. Periksa komponen berikut :
3. Lepaskan / renggangkan baut yang mengunci komponen diatas
4. Perhatikan arah komponen tersebut, sambil memutar ke kanan atau kiri klaker
dengan obeng min (-)
5. Letakkan posisi keduanya sehinggga menempel
6. Kencangkan baut kembali
7. Pasang pen dan vanbel seperti semula
Selesai
Hidupkan mesin, cobalah untuk mencetak dengan kertas yang tidak dipakai....
Demikian artikel Cara Mengatasi Hasil Cetakan Yang Tidak Muncul Tulisan dan Grafik, semoga
bisa membantu. Terima Kasih sudah berkunjung di http://www.carasettingoffset.blogspot.com/
Cara Mencetak Undangan Blangko
Mencetak undangan blangko atau juga disebut undangan jadi yang kita beli dari toko kertas, salah satunya dengan printer inkjet, karena printer ini biayanya murah, foto dan backgroundnya bisa full color, agar lebih murah biaya produksinya kita bisa memakai tinta refill dari toko, adapun printer yang direkomendasikan untuk print undangan adalah sebagai berikut :
Epson C90
Epson T60
Epson TX111
Epson T series lainnya
Canon Pixma
Untuk printer selain diatas juga bisa menggunakan merk hp, brother dan lainnya.
Jika Anda kurang puas dengan hasil menggunakan printer contohnya disini adalah ukuran undangan melebihi lebar 21,5 cm tentu mencetak menggunakan printer diatas tidak bisa, maka jalan satunya adalah di cetak menggunakan Mesin Mini Offset Toko 820, karena bisa mencetak diatas lebar 21,5 cm dan lebar maksimal 25,5 cm, mantap bukan? tapi kelemahannya adalah warna foto tidak bisa full color, meskipun demikian hasilnya bagus dan tidak mengecewakan.
Berikut cara mencetak undangan blangko menggunakan Mini Offset Toko 820 :
1. Setting-lah undangan Blangko menggunakan corel draw, yaitu scan dulu undangan tersebut,
lalu isi nama, undangan, alamat, tanggal, nama yang mengundang, dan sebagainya
2. Print diatas kertas kalkir berbentuk mirror
3. Setelah itu kita pindahkan film kalkir ke plate seng melalui alat Mesin Copy Plate Seng
4. Cuci plate dengan dengan developer 1:30
5. Atur letak kesejajaran plat seng atas dan bawah dengan penggaris, hal ini agar arah cetakan tidak
melenceng
6. Gosok dengan kapas dan diberi Etching Solution
7. Cobalah mencetak dengan kertas HVS yang tidak dipakai untuk melihat letak gambar, tulisan.
8. Cocokkan kertas HVS dengan undangan blangko, atur letak atas bawah pada pengaturan silinder
blangket.
9. Atur letak kanan dan kiri dengan menggeser baki kertas
10. Jika sudah siap, cetaklah sesuai dengan jumlah pesanan undangan
Tips :
- Undangan Blangko biasanya bolak balik, cek dahulu sebelum dicetak untuk mengurangi resiko
gagal cetak
- Hati - hati dalam mencetak, karena dari toko kertas jumlah kertasnya pass.
Terima Kasih atas kunjungan anda ...
Epson C90
Epson T60
Epson TX111
Epson T series lainnya
Canon Pixma
Untuk printer selain diatas juga bisa menggunakan merk hp, brother dan lainnya.
Jika Anda kurang puas dengan hasil menggunakan printer contohnya disini adalah ukuran undangan melebihi lebar 21,5 cm tentu mencetak menggunakan printer diatas tidak bisa, maka jalan satunya adalah di cetak menggunakan Mesin Mini Offset Toko 820, karena bisa mencetak diatas lebar 21,5 cm dan lebar maksimal 25,5 cm, mantap bukan? tapi kelemahannya adalah warna foto tidak bisa full color, meskipun demikian hasilnya bagus dan tidak mengecewakan.
Berikut cara mencetak undangan blangko menggunakan Mini Offset Toko 820 :
1. Setting-lah undangan Blangko menggunakan corel draw, yaitu scan dulu undangan tersebut,
lalu isi nama, undangan, alamat, tanggal, nama yang mengundang, dan sebagainya
2. Print diatas kertas kalkir berbentuk mirror
3. Setelah itu kita pindahkan film kalkir ke plate seng melalui alat Mesin Copy Plate Seng
4. Cuci plate dengan dengan developer 1:30
5. Atur letak kesejajaran plat seng atas dan bawah dengan penggaris, hal ini agar arah cetakan tidak
melenceng
6. Gosok dengan kapas dan diberi Etching Solution
7. Cobalah mencetak dengan kertas HVS yang tidak dipakai untuk melihat letak gambar, tulisan.
8. Cocokkan kertas HVS dengan undangan blangko, atur letak atas bawah pada pengaturan silinder
blangket.
9. Atur letak kanan dan kiri dengan menggeser baki kertas
10. Jika sudah siap, cetaklah sesuai dengan jumlah pesanan undangan
Tips :
- Undangan Blangko biasanya bolak balik, cek dahulu sebelum dicetak untuk mengurangi resiko
gagal cetak
- Hati - hati dalam mencetak, karena dari toko kertas jumlah kertasnya pass.
Terima Kasih atas kunjungan anda ...
Kamis, 18 April 2013
Cara Membuat Efek Color Halftone sebagai Pengganti Gradasi Pada Sablon Kaos
Cara membuat efek color halftone sebagai pengganti gradasi menggunakan Adobe Photoshop dan Corel DRAW. Untuk sablon kaos menggunakan raster memang agak susah, ada trik khusus supaya raster mudah untuk disablon, tampak menarik dan keren. Teknik ini adalah mengubah gradasi menjadi bukan gradasi, maksudnya? yang akan dibentuk adalah bukan raster melainkan hitam putih yang mana akan memudahkan proses sablon kaos. Bukan hanya untuk kaos saja, anda bisa menerapkan teknik tersebut untuk sablon di plastik, tas kain dan kertas.
Berikut tutorialnya :
- Buka Corel DRAW Anda, buatlah lembaran baru
- Buatlah gambar centang, beri efek gradasi seperti gambar dibawah ini :
- Tekan Ctrl + E, untuk mengekspor
- Buka Photoshop, Klik open, Pilih file centang tadi
- Pilih menu : Filter ==> Pixelate ==> Color Halftone
- Masukkan angkanya seperti dibawah :
- Simpan dalam bentuk Jpeg.
- Import ke Corel DRAW
- Menu Bitmap ==> Convert to Bitmap ==> Pilih Black and White
- Tambahi tulisan dan grafik sesuka anda
Keterangan :
Untuk mengganti warna :
- Klik kanan untuk mengubah warna gradasi pada color palette
- Klik kiri untuk mengubah warna background pada color palette
- Untuk menghilangkan warna background, klik kiri pada no fill
Demikian tutorial Cara Membuat Efek Color Halftone sebagai Pengganti Gradasi Pada Sablon Kaos, semoga ulasan diatas menambah wawasan anda dalam dunia percetakan.
Terima Kasih
Rabu, 17 April 2013
Cara Membuat Film Kaos Separasi (CS) menggunakan Corel DRAW
Sablon kaos adalah teknik mencetak di permukaan kaos / kain dengan menggunakan tinta khusus untuk kain, dengan menggunakan screen, dan rakel sebagai alatnya, Sablon kaos bisa terdiri atas beberapa warna, seperti 1 warna, 2 warna, 3 warna dan seterusnya.Untuk sablon dengan full color / separasi atau disebut juga dengan CS singkatan dari Color Separation memerlukan setting khusus untuk membuat film sablon.
Sablon raster biasanya membutuhkan yang kasar atau 300 dpi, jika anda membuat 600 dpi itu tidak akan bisa di film di permukaan screen, karena dot-nya terlalu rapat sehingga proses afdruk tidak mampu, maka disarankan menggunakan yang 300 dpi aja.
Untuk membuat film sablon separasi kita menggunakan software Corel DRAW, disini tersedia untuk pecah warna separasi, langsung saja, berikut caranya :
1. Buka Corel DRAW
2. Import file jpeg/psd/png yang berwarna yang akan disablon, warnanya bisa RGB atau CMYK, disini
diberi contoh gambar angry bird dibawah ini :

3. Masukkan ukuran, pada menu
Transform
H : 250 mm V : 190 mm
4. Buat Anchor point, gunanya untuk mencocokkan anhor point pada masing - masing warna pada
waktu proses sablon kaos, seperti dibawah ini "
5. Ubah warna outline menjadi
C: 100 M: 100 Y: 100 K; 100
6. Siapkan kertas kalkir 4 lembar pada printer, disini kita menggunakan printer HP Laserjet 1200,
gunakan Windows XP untuk menghasilkan 300 dpi, selain OS XP tidak bisa.
7. Tekan Ctrl + P, pada menu properties, pilih 300 dpi
8. Masuk pada print preview, tekan tombol enable color separation
9. Diatas nampak pecah warna CMYK telah terbentuk yang mempunyai sudut warna berbeda beda dari
tiap komposisi warna
10. Tekan Ctrl + P sekali lagi, Selesai.
Semoga artikel Cara Membuat Film Separasi (CS) menggunakan Corel DRAW ini bermanfaat untuk Anda
Terima Kasih.
Selasa, 16 April 2013
Bingkai Undangan Siap Cetak
Bagi agan yang menggeluti dunia percetakan, mungkin anda membutuhkan bingkai yang cantik untuk produk undangan, laris manis banyak menghasilkan uang dan tentu saja para konsumen percaya dengan hasil karya anda, di blog ini disediakan bingkai undangan berbasis photoshop dan corel, yang mana bisa diganti tulisannya dan fleksibel, bingkai ini sengaja dibuat grayscale karena untuk memudahkan dalam hal print di master plat maka dengan mudah mengetahui tingkat ketaman dan warna gradasinya.

Gunakan printer hp laserjet 5 untuk mencetak di master plat karena printer ini awet, bandel, kemudian olesi etching solustion dengan kapas atau kain, gosok dengan perlahan - lahan, tunggu sampai 10 menit, setelah itu siap dicetak.
Bingkai undangan ini cocok dicetak menggunakan mesin offset mini Toko 820 melalui plat paper plat, kasih warna merah muda, waah pasti siip..... gan tertarik? silahkan test drive dan download link disini
Jumat, 12 April 2013
Peluang Bisnis 2013
Menggunakan Printer FUJI XEROX Docuprint C2255 adalah yang terbaik dikelasnya, cocok untuk mencetak brosur, kartu nama, kop surat, undangan, stiker, label, majalah, pokoknya yang serba color dan tidak luntur serta tidak butuh minimum order, 1 lembar pun bisa dilayani.
Jika dibandingkan dengan mesin offset CS, kayaknya FUJI Xerox yang satu ini cocok untuk solusi cetak dengan minim order, terkadang kita melayani konsumen yang akan memesan undangan dibawah 200 lembar maka tidak mungkin kita cetak menggunakan Offset Besar, mengingat biaya ongkos cetaknya mahal.
System tintanya menggunakan 4 macam CMYK (Cyan, Magenta, Yellow, Black) bisa direfill sendiri jadi bisa untung lebih, dan tentunya hemat. sip gan?
Sementara Ketebalan kertas yang bisa dicetak mulai dari 60-260 gsm dan jenis kertas yang bisa dicetak adalah jenis kertas :
- ART PAPER
- ART KARTON
- FANCY PAPER
- HVS
- STICKER VINYL
- GLOSSY PHOTO
- STICKER SEGEL,DLL.
SPESIFIKASI :
- Printer C2255 warna sistem LED;
- Resolusi 600x600 dpi /1200x2400 dpi (enhanced);
- High Speed USB 2.0
- Network Support; O/S Windows, Linux, Mac OS 10
- Dimensi (plt): 64x66,5x39,9 cm
- Berat: 63kg; Konsumsi listrik (aktif/stand by): 1450/100/3 watt.
- Ukuran kertas A3+ gramatur sampai dengan 260 gsm.
Demikian, semoga menjadi solusi bisnis agan - agan ...
Terima Kasih
Senin, 08 April 2013
Cara Membuat Bingkai Undangan Menggunakan Corel DRAW dan Photoshop
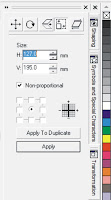
Cara Membuat Bingkai Undangan Exclusive untuk dicetak di Mesin Offset Mini Toko 820 Menggunakan Software Corel DRAW dan Photoshop, Perpaduan keduanya akan menghasilkan hasil yang maksimal dikarenakan kelebihan Corel ada di vektor dan teksnya, sedangkan photoshop editing bitmapnya yang sangat bagus.
Seperti halnya percetakan, mencetak undangan ukuran maksimal 24 x 30 cukup dengan mesin offset mini toko 820, nah supaya produk undangan kita lebih bagus tentunya diiringi desainnya yang bagus pula.
Berikut caranya :
1. Buka software corel draw anda di start menu, buka lembaran baru
2. Klik tombol kotak (F6), klik dan drag
3. Masukkan ukuran H; 127 mm, V; 195 mm di menu transform - size
4. Buatlah gambar vektor seperti gambar dibawah ini :
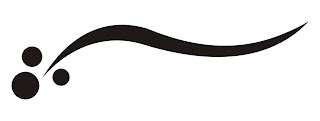
5. tekan ctrl + E / diekspor yang nantinya akan digunakan di photoshop
6. beri nama file : v1
7. Buatlah gambar bunga seperti dibawah ini :

8. tekan ctrl + E / diekspor yang nantinya akan digunakan di photoshop
9. beri nama file : v2
Sekarang kita bekerja di photoshop
Buka program photoshop anda :
1. Buat lembaran baru, tekan new pada menu file
2. Masukkan ukuran, width : 127 mm, height : 195 mm, resolution : 300, color mode : grayscale
3. Kita ambil file yang sudah di ekspor dalam corel yaitu file : v1, v2
file ---> open ---> pilih file
4. klik Select menu ---> color range, seperti dibawah ini :
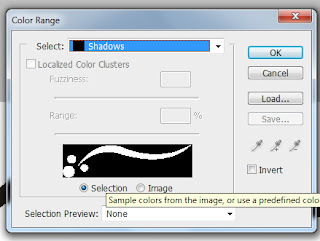
5. drag selection ke lembaran baru tadi, pastikan tombol rectangular marquee tool (m) aktif dan tombol new
selection aktif
6. Buatlah new layer, pada layer toolbar
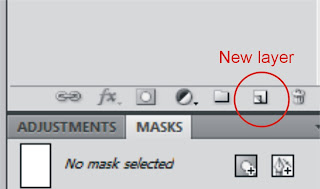
7. set foreground color menjadi warna 30% black
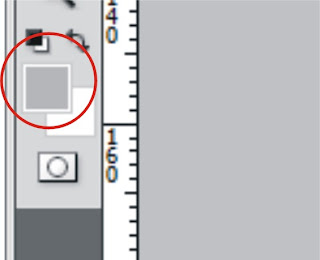
8. klik menu edit ---> fill ---> foreground color tadi
9. menu layer ---> layer style ---> drop shadow
juga aktifkan inner shadow supaya kelihatan bagus, lalu tekan OK
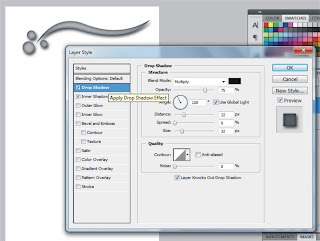
10. Copy layer tadi, caranya drag layer + alt
11. Rotasi duplikat layer tadi dengan menekan ctrl + t, sehingga membentuk gambar dibawah ini :
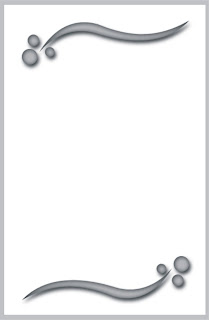
12. Sekarang kita bentuk backgroundnya, pilih file background pada jendela layer
13. klikmenu edit --> fill --> foreground color --> OK
14. trus kita beri efek tektur pada background, klik menu filter --> texturizer --> pilih craquelure
sehingga membentuk seperti gambar dibawah ini :
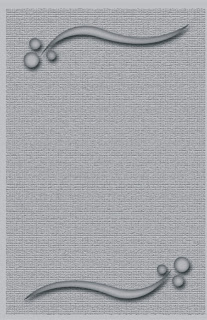
15. kita bentuk backgroundnya sekarang supaya bisa dikasih tulisan diatasnya, caranya :
tekan tombol polygonal lasso tool, bentuklah seperti gambar berikut :
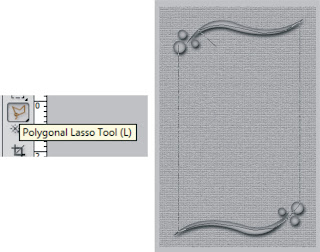
16. tekan D pada keyboard, kemudian X supaya foreground colornya menjadi putih
17. tekan select ---> feather, masukkan 20 pixel
17. tekan new layer untuk membuat layer baru, klik menu edit ---> fill ---> foreground color, seperti ini
gambar dibawah ini :
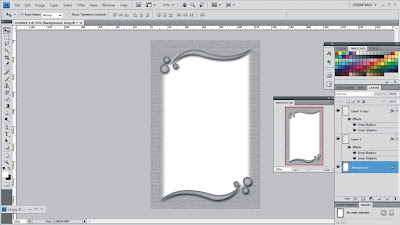
18. Ubah opacity menjadi : 70%
19. berikutnya ambil file v2 tadi, ulangi langkah - langkah diatas sehingga membentuk seperti dibawah ini :

20. setelah itu di flat artinya layer yang kita buat dijadikan satu, supaya bisa dipake di corel, caranya : klik
menu layer --> flatten image
Buka corelnya, import bingkai undangan tadi ke corel, trus kita bisa isikan kotak nama, tulisan undangan, dan lainnnya.
Demikian gan, semoga tutorial diatas sangat membantu ...
Jika anda mengalami kesulitan, silahkan download file photoshopnya disini
Juga tersedia bingkai lainnya :
Motif 10
Motif 11
Motif 12
Motif 13
Motif 20
Jumat, 05 April 2013
Kelebihan Corel DRAW 9

CorelDRAW adalah program pengolah vektor yang mumpuni untuk setting percetakan Anda, mulai dari pengeditan teks, vektor, bitmap,trace bitmap untuk di print di plat paper, kalkir maupun repro. Bagi anda yang punya percetakan, harus menguasai program ini, karena bermanfaat untuk setting undangan, brosur, kartu nama, leaflet, brosur, spanduk, stiker, mug, kaos, bendera, logo dan masih banyak lagi...
Corel DRAW sekarang sudah ada yang versi X6-nya yang canggih dan lebih lengkap namun spek komputernya harus memadai, prosesor dual core keatas, memory 1Gb keatas, tapi bagaimanakah bila komputer anda model lama dengan prosesor pentium 4 memory 512 MB ?, COREL DRAW 9 sangat direkomendasikan, karena corel yang satu ini kerjanya enteng, cepat, simpel dan mudah terutama editing teksnya (fit to text path), masternya pun tidak perlu memasukkan serial number alias free, jadi bila anda mempunyai komputer yang jadul, jangan pesimis! karena COREL DRAW9 hasilnya sama dengan corel yang paling baru saat ini. lengkap dengan color profilnya serta replace warna, object dan teksnya....
Selain itu, ada fasilitas TRACEnya yaitu mengolah dari file bitmap (photo) menjadi bentuk vektor yang mana bisa diganti warna fill dan outlinenya, caranya :
- import file foto anda
- convert jadi black and white
- convert jadi black and white
Langganan:
Postingan (Atom)





















