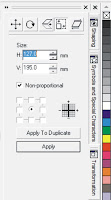
Cara Membuat Bingkai Undangan Exclusive untuk dicetak di Mesin Offset Mini Toko 820 Menggunakan Software Corel DRAW dan Photoshop, Perpaduan keduanya akan menghasilkan hasil yang maksimal dikarenakan kelebihan Corel ada di vektor dan teksnya, sedangkan photoshop editing bitmapnya yang sangat bagus.
Seperti halnya percetakan, mencetak undangan ukuran maksimal 24 x 30 cukup dengan mesin offset mini toko 820, nah supaya produk undangan kita lebih bagus tentunya diiringi desainnya yang bagus pula.
Berikut caranya :
1. Buka software corel draw anda di start menu, buka lembaran baru
2. Klik tombol kotak (F6), klik dan drag
3. Masukkan ukuran H; 127 mm, V; 195 mm di menu transform - size
4. Buatlah gambar vektor seperti gambar dibawah ini :
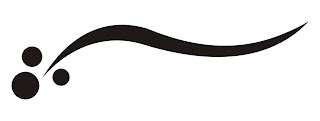
5. tekan ctrl + E / diekspor yang nantinya akan digunakan di photoshop
6. beri nama file : v1
7. Buatlah gambar bunga seperti dibawah ini :

8. tekan ctrl + E / diekspor yang nantinya akan digunakan di photoshop
9. beri nama file : v2
Sekarang kita bekerja di photoshop
Buka program photoshop anda :
1. Buat lembaran baru, tekan new pada menu file
2. Masukkan ukuran, width : 127 mm, height : 195 mm, resolution : 300, color mode : grayscale
3. Kita ambil file yang sudah di ekspor dalam corel yaitu file : v1, v2
file ---> open ---> pilih file
4. klik Select menu ---> color range, seperti dibawah ini :
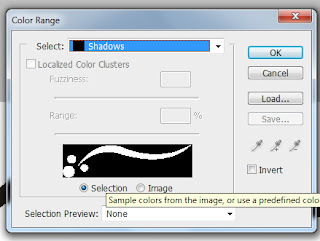
5. drag selection ke lembaran baru tadi, pastikan tombol rectangular marquee tool (m) aktif dan tombol new
selection aktif
6. Buatlah new layer, pada layer toolbar
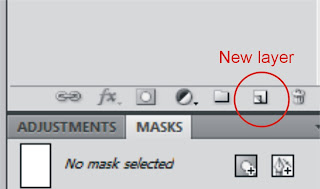
7. set foreground color menjadi warna 30% black
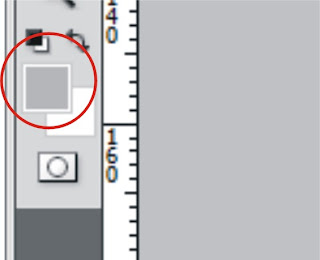
8. klik menu edit ---> fill ---> foreground color tadi
9. menu layer ---> layer style ---> drop shadow
juga aktifkan inner shadow supaya kelihatan bagus, lalu tekan OK
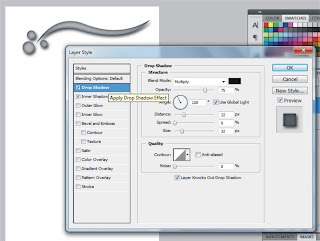
10. Copy layer tadi, caranya drag layer + alt
11. Rotasi duplikat layer tadi dengan menekan ctrl + t, sehingga membentuk gambar dibawah ini :
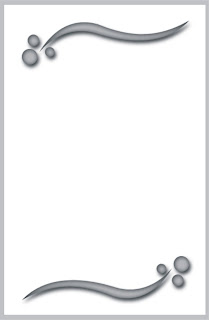
12. Sekarang kita bentuk backgroundnya, pilih file background pada jendela layer
13. klikmenu edit --> fill --> foreground color --> OK
14. trus kita beri efek tektur pada background, klik menu filter --> texturizer --> pilih craquelure
sehingga membentuk seperti gambar dibawah ini :
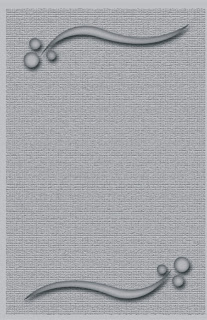
15. kita bentuk backgroundnya sekarang supaya bisa dikasih tulisan diatasnya, caranya :
tekan tombol polygonal lasso tool, bentuklah seperti gambar berikut :
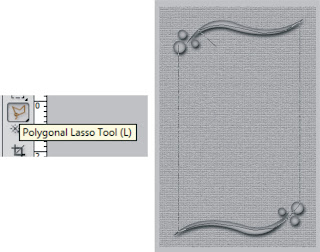
16. tekan D pada keyboard, kemudian X supaya foreground colornya menjadi putih
17. tekan select ---> feather, masukkan 20 pixel
17. tekan new layer untuk membuat layer baru, klik menu edit ---> fill ---> foreground color, seperti ini
gambar dibawah ini :
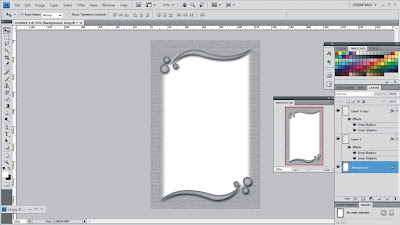
18. Ubah opacity menjadi : 70%
19. berikutnya ambil file v2 tadi, ulangi langkah - langkah diatas sehingga membentuk seperti dibawah ini :

20. setelah itu di flat artinya layer yang kita buat dijadikan satu, supaya bisa dipake di corel, caranya : klik
menu layer --> flatten image
Buka corelnya, import bingkai undangan tadi ke corel, trus kita bisa isikan kotak nama, tulisan undangan, dan lainnnya.
Demikian gan, semoga tutorial diatas sangat membantu ...
Jika anda mengalami kesulitan, silahkan download file photoshopnya disini
Juga tersedia bingkai lainnya :
Motif 10
Motif 11
Motif 12
Motif 13
Motif 20



kalau di simpan ctrl - e (expor) disimpan dalam format file apa yach pak
BalasHapusformat jpeg aja...
Hapusgimana cara bikin gambar vektor nya?.. ( step no 4)
BalasHapuspake freehand tool dalam corel draw, trus dicurve sesuai bentuk yang diinginkan...
Hapus